Що робити, якщо вам постійно бракує пам’яті у смартфоні
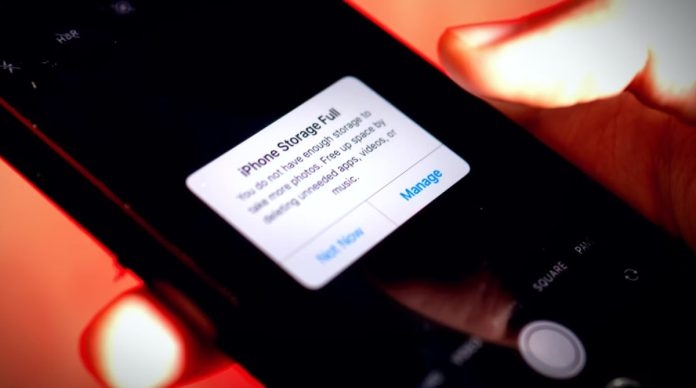
Що робити, якщо вам постійно бракує пам’яті у смартфоні
Навряд чи сьогодні знайдеться хоча б один користувач Android, який ніколи не стикався з нестачею пам’яті у своєму телефоні. Способів вирішення цієї проблеми, як відомо, є кілька. Можна спробувати очистити пам’ять за допомогою вбудованих інструментів , сторонніх сервісів або навіть набравши просту комбінацію клавіш у дзвонилці. Сьогодні ми хочемо розповісти як можна оптимізувати вільний простір за допомогою однієї невеликої, але вкрай корисної програми.
Додаток «Аналіз та очищення дисків» допоможе вам тримати внутрішній простір телефону в чистоті та не допускати його критичного заповнення. За допомогою простих інструментів візуалізації та потужних пошукових можливостей ви зможете контролювати обсяг сховища і завжди знатимете «в обличчя» головних «пожирачів» ваших мегабайтів.
Вся інформація аналізується за лічені секунди вже при першому запуску програми та відображається у вигляді наочної інфографіки. А однією з головних фішок програми, що відрізняють його від багатьох інших подібних сервісів, є можливість інтегрувати для аналізу ще й хмарні сервіси, надаючи користувачеві зрозумілі інструменти для їх очищення.
Додаток «Аналіз та очищення дисків»
Головний екран програми розбитий на кілька категорій:
Категорія файлів. Розбиття файлів за категоріями: Відео, зображення, музика, документи. Коли потрапляєте в цей розділ, вам відразу стає зрозуміло, які типи файлів займають найбільше місця у вашому телефоні. Після довгого натискання на будь-яку папку всередині цього розділу вас перекидає в розділ «Швидкий пошук», де ви можете дізнатися про файли більш детально та за необхідності видалити їх із пристрою.
Мої диски. Тут представлені зведені дані по дисках, на які поділено ваш вільний простір, а також кеш усіх програм. Нижче на круговій діаграмі показано розподіл файлів за категоріями. Натиснувши будь-який сектор, ви потрапляєте у відповідний розділ, де зможете редагувати або видаляти файли безпосередньо з програми.
Діаграма диска. Інтерактивний розділ з більш детальною інформацією про розмір файлів усередині категорій та про те, як вони пов’язані між собою.
Файли директорії. Цей розділ — наш головний інструмент для очищення, який показує всіх ваших «пожирачів» вільного місця, кількість файлів та їхню вагу в кожній окремій папці. Наприклад, відкривши диск «data» і перейшовши до розділу «Файли директорії», ви можете переглянути скільки тимчасових файлів було створено в тій чи іншій програмі, скільки місця вони займають і скільки кешу накопичилося за час її використання.
Як працювати з додатком
При першому запуску програма виконає сканування, процес якого відображається у верхній частині екрана. Натискаємо на один з дисків (Storage, Data, System) і відразу переходимо в розділ “Категорії файлів”, де зверху вниз будуть показані ненажерливі папки вибраного диска.
Переглядаємо вміст та при необхідності видаляємо все зайве. Для більш детального аналізу чи групового видалення утримуємо палець на будь-якій папці чи файлі та потрапляємо до розділу «Швидкий пошук».
Тут проводимо групову зачистку, після чого йдемо в розділ «Файли директорії», також звертаючи увагу на товсті папки та додатки. Заглиблюємося всередину, приділяючи особливу увагу таким папкам для сміття, як «.thumbnails», «.public_cache», «screenshots». Папки можна видалити повністю, утримуючи палець на непотрібному файлі.
Для того щоб побачити «топ-пожирачів» серед усіх файлів на вибраному диску, відкрийте «Опції», натиснувши кнопку у верхньому лівому кутку і перейдіть до пункту «Найбільші файли». Тут можна вибрати топ-10, 50, 100 найвагоміших файлів. Після очищення повертаємось до розділу «Мої диски» і вибираємо наступний диск.
Підключення хмарних сервісів
Перебуваючи в меню «Опції», можна підключити до програми свої хмарні сховища. Для цього розкрийте меню, що випадає, натиснувши на невелику стрілочку, і виберіть пункт «Додати диск….. (назва вашої хмари)». На сьогоднішній день програма підтримує хмарні сховища від Яндекса, Google та Dropbox.
Після описаних вище кроків вас перекине на сторінку авторизації у вибраному сервісі, де необхідно підтвердити підключення програми «Аналіз та очищення дисків» до сховища. Підключений хмарний сервіс з’явиться у розділі “Мої диски”. Після цього можна переходити до його очищення за таким же сценарієм.
Крім того, програма «Аналіз та очищення дисків» дозволяє контролювати вільний простір на дисках (у тому числі і хмарних) за допомогою наочних віджетів на головному екрані. З їхньою допомогою ви завжди будете в курсі, скільки вільного місця займають ті чи інші категорії, не заходячи до сховища.
Висновок
Додаток «Аналіз та очищення дисків» — це простий та наочний інструмент для оптимізації внутрішнього простору, який допоможе вам вчасно позбавлятися від сміття та тримати смартфон у чистоті.
 У Китаї шукають тигра, який мало не вбив селян
У Китаї шукають тигра, який мало не вбив селян Через автомобіль «СМАРТ», що зламався, на головній магістралі Миколаєва виник великий затор (відео)
Через автомобіль «СМАРТ», що зламався, на головній магістралі Миколаєва виник великий затор (відео) На Одещині чоловік відрубав сокирою голову 5-річній дівчинці
На Одещині чоловік відрубав сокирою голову 5-річній дівчинці Три будинки зруйновано, не менше 6 пошкоджено: фоторепортаж з місця «прильоту» у Миколаєві
Три будинки зруйновано, не менше 6 пошкоджено: фоторепортаж з місця «прильоту» у Миколаєві У центрі Миколаєва внаслідок обстрілу постраждали офісні будинки (фото, відео)
У центрі Миколаєва внаслідок обстрілу постраждали офісні будинки (фото, відео) ЗСУ знищили прапор, встановлений росіянами на кордоні в Чернігівській області (відео)
ЗСУ знищили прапор, встановлений росіянами на кордоні в Чернігівській області (відео) Визначилися переможці «Дитячого Євробачення 2024»: Україна — на третьому місці (відео)
Визначилися переможці «Дитячого Євробачення 2024»: Україна — на третьому місці (відео) Центр Миколаєва топить водою (фото, відео)
Центр Миколаєва топить водою (фото, відео) У центрі Миколаєва вандали розмалювали пам'ятник корабелам та флотоводцям (відео)
У центрі Миколаєва вандали розмалювали пам'ятник корабелам та флотоводцям (відео)













